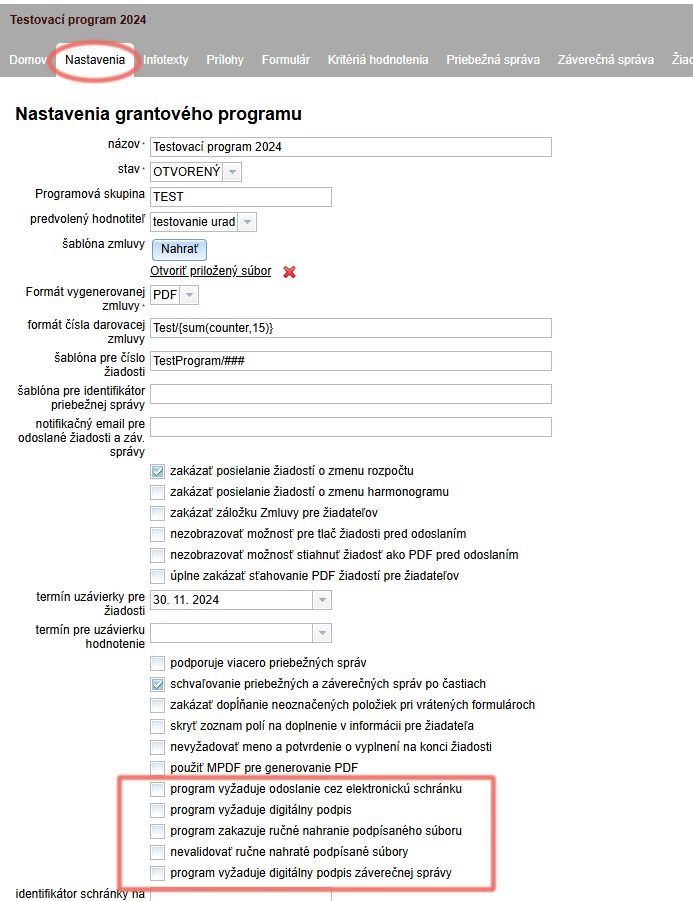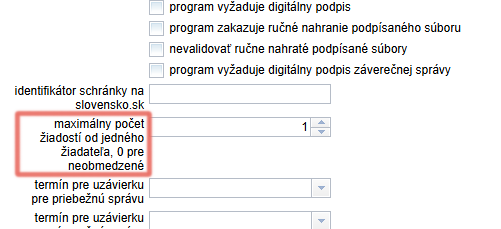S čím potrebujete pomôcť?
-
Prehľad a nastavenia
-
Formuláre
- Manuály pribudnú už čoskoro.
-
Správa žiadostí
-
Hodnotenie a schvaľovanie
-
Zmluvy a iné dokumenty
-
Exporty
- Manuály pribudnú už čoskoro.
-
Participatívny rozpočet
Základné nastavenia programu
Všetky nastavenia týkajúce sa konkrétneho programu nájdete v záložke „Nastavenia“ v menu na úrovni programu. Môžete tu tiež upraviť názov a typ programu, stav registrácie do programu, a jeho programovú skupinu.
Pre optimálne využitie systému eGRANT:
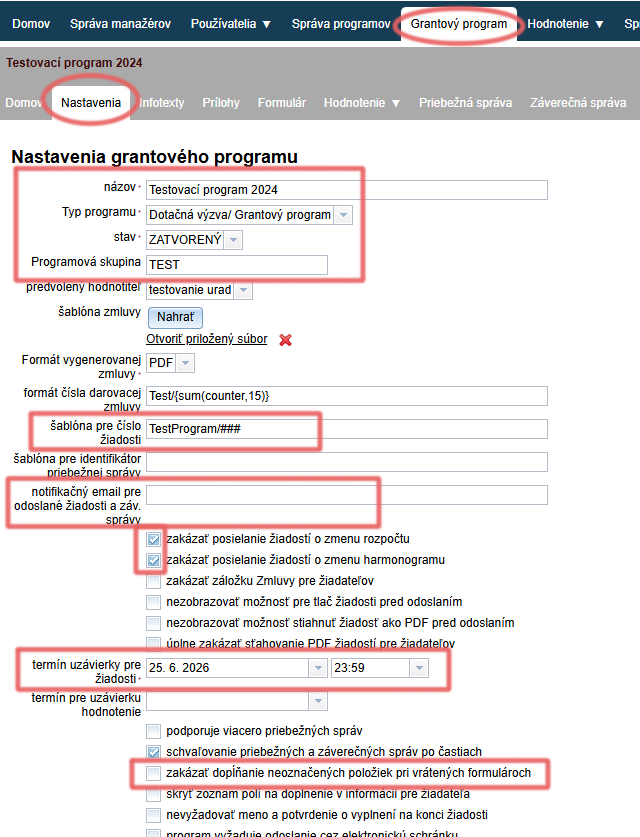
1. Šablóna pre číslo žiadosti
Ak necháte nevyplnené, žiadosti budú automaticky číslované vo formáte „1“, „2“ atď. Pri vkladaní vlastného formátu číslovania žiadostí použite „#“ ako indikátor čísla (napr. „Kultúra2024/#“ bude žiadostiam priraďovať čísla: Kultúra2024/1, Kultúra2024/2 atď.).
Ak chcete, aby toto číslo bolo vždy 2-ciferné alebo 3-ciferné, použite „##“ alebo „###“ (napr. „Kultúra2024/###“ bude žiadostiam priraďovať čísla: Kultúra2024/001, Kultúra2024/002, … , Kultúra2024/015 atď.).
2. Notifikačný email pre odoslané žiadosti a záv. správy
Tu uveďte emaily osôb (oddelené čiarkou), ktorým majú byť zasielané tieto notifikácie:
„Notifikácia pre admina o odoslanej žiadosti“
„Notifikácia pre admina o odoslaní hodnotenia“
„Admin notifikácia o digitálnom podpísaní zmluvy“
„Notifikácia pre admina o odoslanej záverečnej správe“
3. Zakázať posielanie žiadostí o zmenu rozpočtu/ harmonogramu
V eGRANTe majú žiadatelia možnosť požiadať o zmenu rozpočtu/harmonogramu v už odoslanej žiadosti formou notifikačného textu.
Môžu tak urobiť po prihlásení sa do svojho účtu v záložke „Žiadosť o zmenu rozpočtu“ a „Žiadosť o zmenu harmonogramu“. Ak v nastaveniach zakážeme posielanie žiadostí o zmenu rozpočtu alebo harmonogramu, žiadateľom sa v ich účte táto záložka vôbec nezobrazí.
Predvolene sú obe tieto možnosti zakliknuté ako zakázané.
4. Termín uzávierky pre žiadosti
Po tomto termíne nebude možné žiadosti odoslať.
Nastavte si deň uzávierky a presný čas – ak chcete odosielanie žiadostí ukončiť napr. 25. júna o polnoci, deň uzávierky nastavte na 25. 6. a čas na 23:59.
5. Zakázať dopĺňanie neoznačených položiek pri vrátených formulároch
Ak otvoríte už odoslanú žiadosť/vyúčtovanie na úpravu a vyzvete žiadateľa, aby opravil/doplnil informácie vo formulári, toto nastavenie mu povolí opraviť len tie položky, ktoré ste pri otvorení žiadosti/vyúčtovania označili.
Ak je táto možnosť nezakliknutá, žiadateľ môže v znovu-otvorenom formulári upravovať všetko.
6. Maximálny počet žiadostí od jedného žiadateľa
Ak je uvedená 0, každý registrovaný žiadateľ môže odoslať neobmedzený počet žiadostí v tomto programe.
Pre potreby generovania zmlúv:
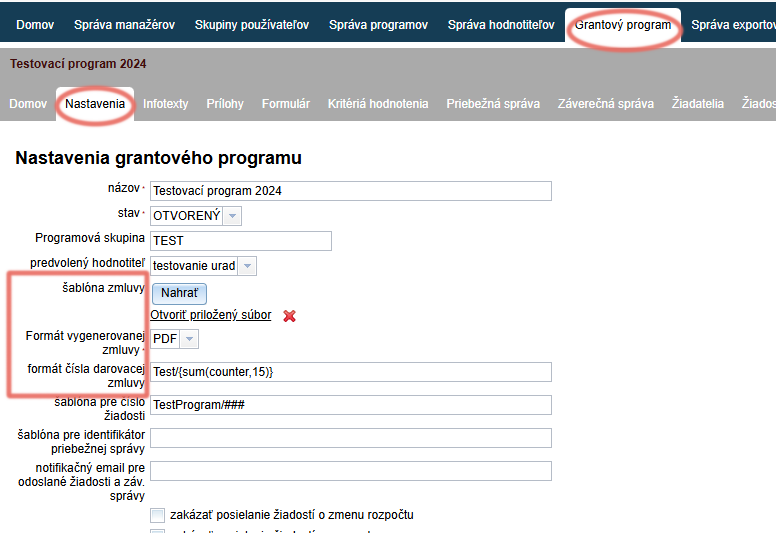
1. Šablóna zmluvy
Kliknutím na tlačidlo „Nahrať“ nahráte vzorový dokument pre zmluvy, ktoré môžete neskôr automaticky generovať a odosielať žiadateľom.
Ak využívate viacero šablón – pre rôzne žiadosti rôzne vzorové zmluvy – nahrajte jednu šablónu v nastaveniach programu, a ostatné v záložke „Šablóny“.
2. Formát vygenerovanej zmluvy
Tu si nastavíte, aký formát má mať zmluva, ktorú budete odosielať žiadateľom.
Ak zvolíte Word alebo Open Office Text, vygenerované zmluvy môžete ešte dodatočne manuálne upraviť.
Ak chcete, aby sa zmluvy podpisovali elektronicky, je nutné, aby bol formát vygenerovaných zmlúv v PDF.
Ak chcete jednotlivé zmluvy po vygenerovaní ešte dodatočne upravovať, ale vyžadujete elektronickýý podpis, zvoľte formát generovania zmlúv Word, ale jednotlivo upravené zmluvy následne nahrajte do eGRANT-u vo formáte PDF.
3. Formát čísla darovacej zmluvy
Ak necháte nevyplnené, zmluvy budú automaticky číslované vo formáte „1“, „2“ atď.
Pri vkladaní vlastného formátu číslovania zmlúv použite „#“ ako indikátor čísla (napr. „Kultúra2024/#“ bude zmluvám priraďovať čísla: Kultúra2024/1, Kultúra2024/2 atď.).
Ak chcete, aby toto číslo bolo vždy 2-ciferné alebo 3-ciferné, použite „##“ alebo „###“ (napr. „Kultúra2024/###“ bude zmluvám priraďovať čísla: Kultúra2024/001, Kultúra2024/002, … , Kultúra2024/015 atď.).
Ak chcete číslovať od konkrétneho čísla, zvoľte formát XY/{sum(counter,35)} (napr. „Kultúra2024/{sum(counter,35)}“ vygeneruje prvej zmluve číslo Kultúra2024/36).
Ak chcete, aby číslo zmluvy obsahovalo číslo žiadosti, použite kód {application_number}.
Pre správne zobrazovanie údajov v zozname žiadostí:
V prípade participatívneho rozpočtu sa tieto údaje zobrazujú aj na stránke hlasovania.
Viac informácií nájdete pod kategóriou "Participatívny rozpočet".
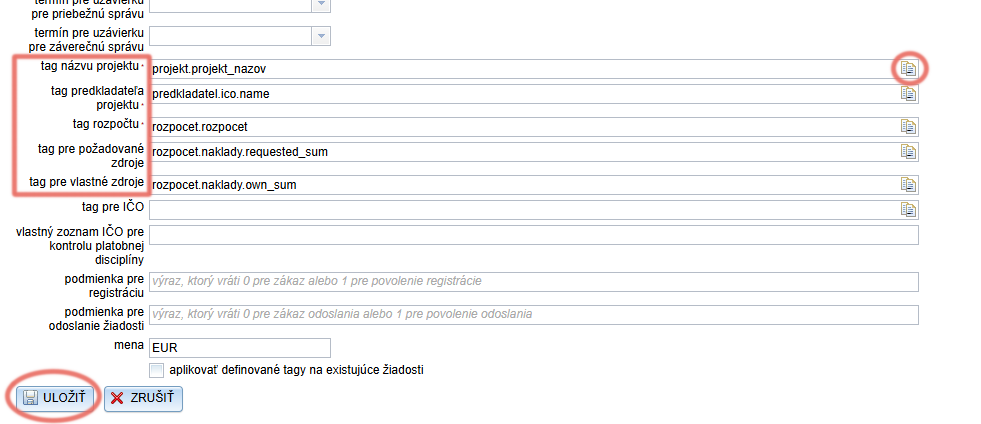
-
Tag názvu projektu – pre správne zobrazenie názvov projektov v stĺpci „Projekt“.
-
Tag predkladateľa projektu – pre správne zobrazenie názvu predkladateľa v stĺpci „Predkladateľ“.
-
Tag pre požadované zdroje – pre správne zobrazenie sumy v stĺpci „Požadovaná suma“.
-
Tag pre vlastné zdroje – pre správne zobrazenie sumy v stĺpci „Vlastné zdroje“.
-
Pri týchto položkách je na konci riadku ikonka . Kliknutím na ňu sa rozbalí celá stromová štruktúra formuláru žiadosti – nájdite v ňom hľadané políčko a kliknutím naň vložte tag do riadku.
-
Vždy, keď upravíte niektorý z týchto tagov, pred uložením zmien sa uistite, že je zakliknuté pole „aplikovať definované tagy na existujúce žiadosti„.
Ak pole zakliknuté nie je, zmeny budú aplikované len na novovytvorené žiadosti. Údaje už prijatých žiadostí sa v tabuľke budú naďalej zobrazovať podľa predošlého nastavenia.
Ak chcete, aby sa tieto údaje zobrazovali v prehľadovej tabuľke v záložke „Žiadosti“ (na úrovni programu), je potrebné v nastaveniach uviesť tag políčka z formuláru, kde sa každý z týchto údajov nachádza.
Ak niektorý z týchto údajov nie je súčasťou formuláru žiadosti, nebude ho možné v prehľadovej tabuľke zobraziť.
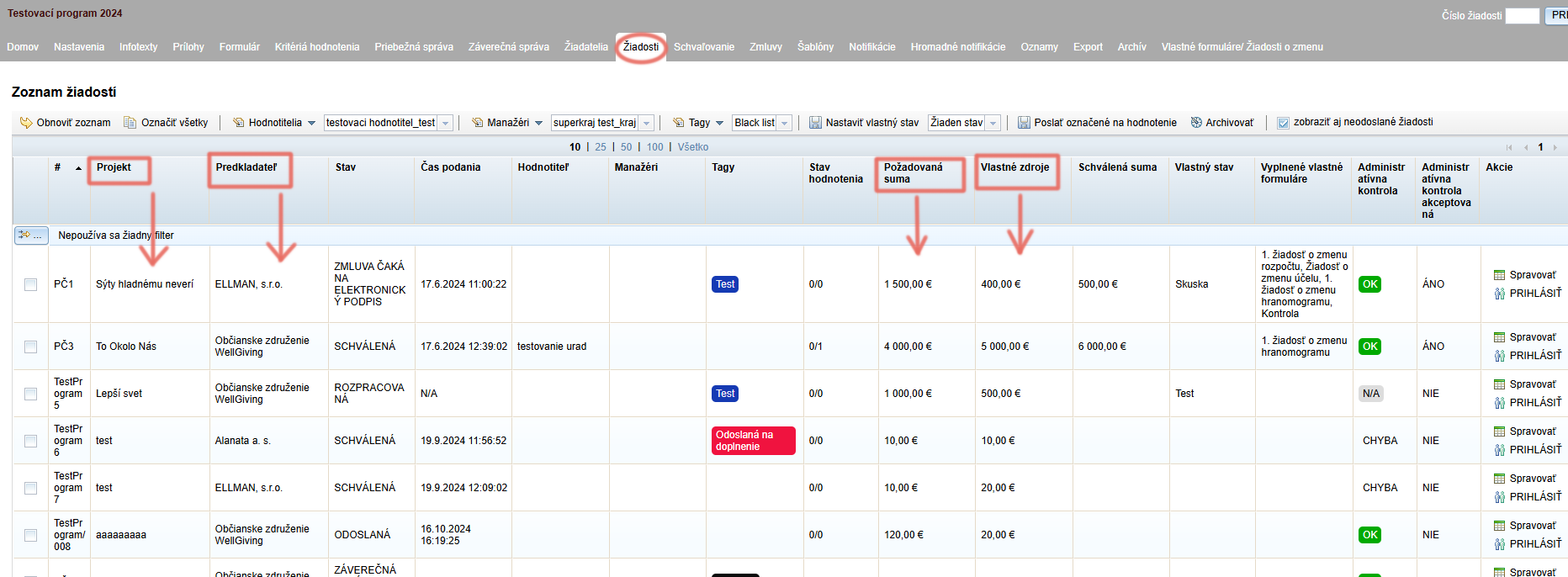
Pre správne zobrazovanie údajov na stránke hlasovania:
Tieto informácie sa týkajú výlučne správy participatívnych rozpočtov.
V prípade záujmu o využívanie systému eGRANT na správu participatívneho rozpočtu nás kontaktujte.
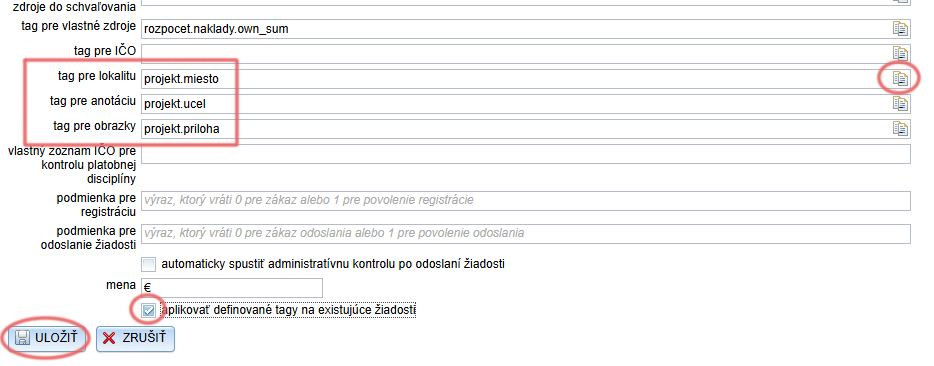
-
Tag pre lokalitu – pre správne zobrazenie lokality projektu na stránke hlasovania.
Ak je toto pole vyplnené, na stránke hlasovania sa pri každom projekte, za ktorý môže verejnosť hlasovať, zobrazí aj miesto realizácie projektu. -
Tag pre anotáciu – pre správne zobrazenie stručného opisu projektu na stránke hlasovania.
-
Tag pre obrázky – pre správne zobrazenie obrázkov/fotiek ilustrujúcich projekt na stránke hlasovania.
Ak toto pole nie je vyplnené, na stránke hlasovania sa pri projektoch nezobrazí žiaden ilustračný obrázok/fotka. -
Pri týchto položkách je na konci riadku ikonka . Kliknutím na ňu sa rozbalí celá stromová štruktúra formuláru žiadosti – nájdite v ňom hľadané políčko a kliknutím naň vložte tag do riadku.
-
Vždy, keď upravíte niektorý z týchto tagov, pred uložením zmien sa uistite, že je zakliknuté pole „aplikovať definované tagy na existujúce žiadosti„.
Ak chcete, aby sa tieto údaje zobrazovali pri projektoch na stránke hlasovania, je potrebné v nastaveniach uviesť tag políčka z formuláru, kde sa každý z týchto údajov nachádza.
Ak niektorý z týchto údajov nie je súčasťou formuláru žiadosti, nebude ho ani možné zobraziť na stránke hlasovania.
Nastavenia pre elektronický podpis
Nastavenia týkajúce sa elektronického podpisu nájdete tiež v záložke „Nastavenia“ v menu na úrovni programu.
Táto funkcia je spoplatnená. Ak o ňu máte záujem, kontaktujte nás.
Pri využívaní elektronického podpisu sú dôležité tieto nastavenia:
a) program vyžaduje odoslanie cez elektronickú schránku
- Formulár/zmluva bude podpísaný cez slovensko.sk a automaticky príde aj do registratúry.
- Pri tejto možnosti je nutné uviesť aj identifikátor schránky na slovensko.sk vo formáte: ico://sk/uveďte IČO subjektu (napr. identifikátor obce Lozorno je ico://sk/00304905).
- Identifikátor je možné vyhľadať na tomto odkaze.
b) program vyžaduje digitálny podpis
- Formulár/zmluvu bude možné podpísať kvalifikovaným elektronickým podpisom (KEP), nie však cez slovensko.sk a teda nepríde automaticky do registratúry.
(Toto pole sa automaticky zaklikáva aj pri využívaní podpisovania cez slovensko.sk.)
c) program zakazuje ručné nahranie podpísaného súboru
- Formulár/zmluvu nebude možné podpísať v inom softvéri (len v aplikácii eID priamo z eGRANTu).
d) nevalidovať ručné nahraté podpísané súbory
- Formuláre/zmluvy podpísané v inom softvéri nebude eGRANT validovať.
e) program vyžaduje digitálny podpis záverečnej správy
- Formulár vyúčtovania nebude možné odoslať bez elektronického podpísu.