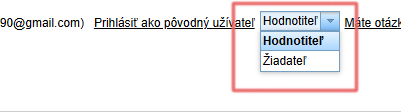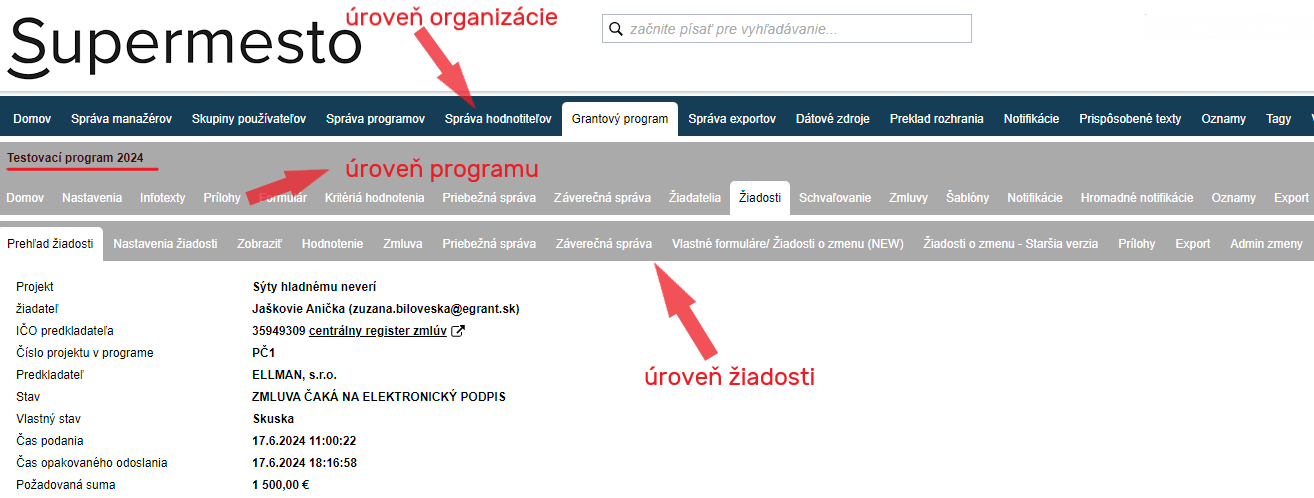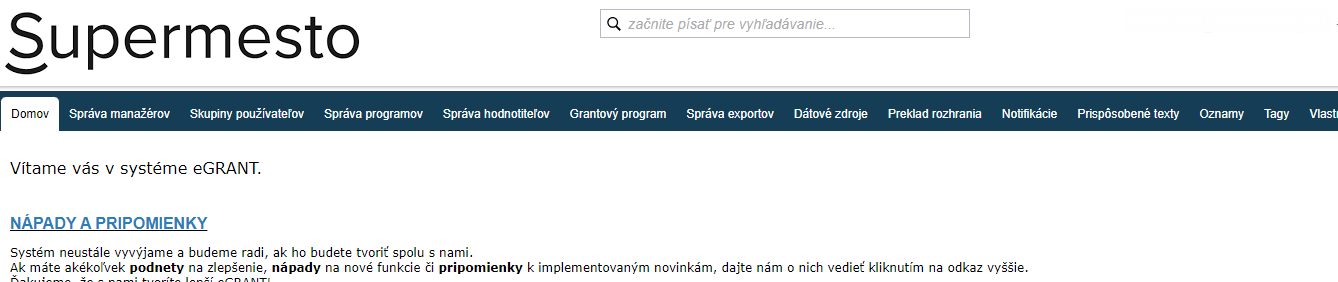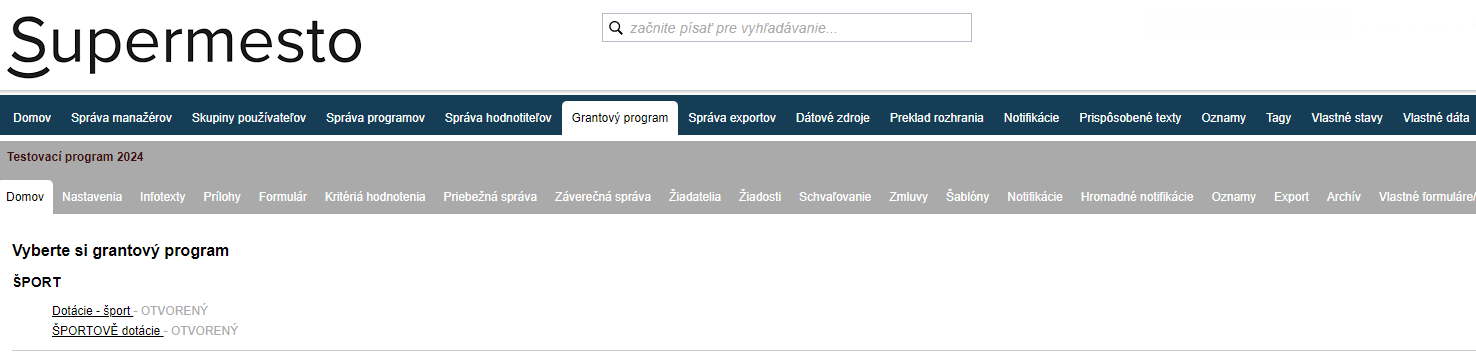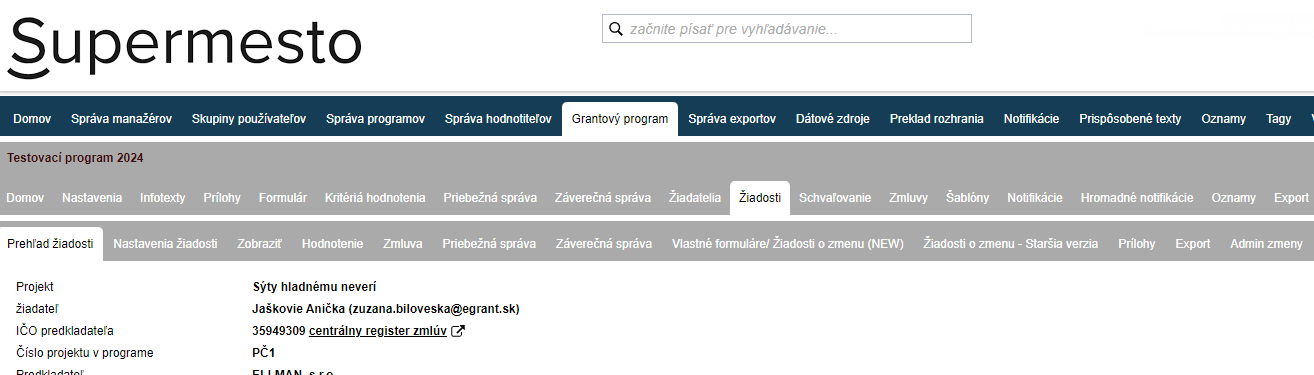S čím potrebujete pomôcť?
-
Prehľad a nastavenia
-
Formuláre
- Manuály pribudnú už čoskoro.
-
Správa žiadostí
-
Hodnotenie a schvaľovanie
-
Zmluvy a iné dokumenty
-
Exporty
- Manuály pribudnú už čoskoro.
-
Participatívny rozpočet
Používatelia
Systém eGRANT počíta s tromi typmi používateľov: manažér, hodnotiteľ a žiadateľ.
Manažér je osoba poverená administráciou dotácií/grantov. Môže to byť pracovník samosprávy/nadácie alebo externá osoba poverená pracovať so systémom. V rámci systému eGRANT môže mať rôzny rozsah oprávnení.
Tento manuál je určený práve manažérom a popisuje prácu v systéme z pohľadu manažéra.
Hodnotiteľ je osoba poverená hodnotením žiadostí o dotáciu/grant na základe kritérií nastavených manažérom. U niektorých poskytovateľov dotácií/grantov môže byť táto osoba zároveň aj manažérom prípadne žiadateľom. Hodnotiteľ však po prihlásení sa do systému vidí iné rozhranie ako manažér. Toto rozhranie je obmedzené na prezeranie vyplnených žiadostí o dotáciu/grant a ich ohodnotenie (bodové, slovné a pod.).
Žiadateľ je osoba, ktorá sa v systéme registrovala do jedného alebo viacerých vašich dotačných/grantových programov. Táto osoba sa prihlasuje do systému so svojimi prihlasovacími údajmi (email a heslo) a po prihlásení môže vyplniť žiadosť o dotáciu, vyúčtovanie alebo iné formuláre, ktoré vytvoril a sprístupnil manažér.
Ak má jeden používateľ v rámci jedného subjektu viacero rolí (má pod rovnakým emailom vytvorený účet aj ako manažér/hodnotiteľ/žiadateľ), používa na prihlásenie jedny prihlasovacie údaje (email a heslo), a medzi týmito rolami sa prepína po prihlásení v pravom hornom rohu obrazovky.
Manažérske rozhranie
Manažér má k dispozícii 3 úrovne menu so záložkami: úroveň organizácie, úroveň programu, úroveň žiadosti.
Úroveň organizácie
Po prihlásení sa do systému sa manažérovi zobrazí hlavné menu (horizontálna lišta v hornej časti obrazovky) obsahujúca “záložky”. V rámci tohto hlavného menu môže manažér robiť zmeny platné pre celú organizáciu (všetky programy), nazvime ho preto “úroveň organizácie”.
Záložky hlavného menu na úrovni organizácie
Domov – túto záložku vidí manažér vždy ako prvú po prihlásení sa do systému. Nájdete tu užitočné odkazy a informácie o eGRANTe.
Správa manažérov – v tejto záložke nájdete zoznam všetkých manažérov, ktorí majú vytvorený účet v eGRANTe, a zároveň tu viete vytvoriť prístup ďalšiemu manažérovi.
Používatelia: Všetci žiadatelia – nájdete tu zoznam všetkých registrovaných žiadateľov (za všetky programy spolu).
Používatelia: Skupiny používateľov – tu si môžete vytvoriť a neskôr upravovať skupiny manažérov so špecifickými oprávneniami. Pri vytváraní prístupu pre manažéra ho môžete priradiť k niektorej takejto skupine, a takto mu prideliť oprávnenia jedným klikom.
Správa programov – v tejto záložke si viete vytvoriť, upraviť, alebo zmazať program, a sprístupniť ho konkrétnym manažérom.
Hodnotenie: Správa hodnotiteľov – tu vytvoríte prístup hodnotiteľom, a tiež tu nájdete zoznam všetkých hodnotiteľov, ktorým ste už vytvorili prístup.
Grantový program – v tejto záložke nájdete zoznam všetkých vytvorených programov. Zároveň sa kliknutím na túto záložku zobrazí ďalšie menu (horizontálna lišta) so záložkami týkajúcimi sa konkrétneho programu.
Správa exportov – tu si viete vytvoriť a nastaviť rôzne exporty (čo má export obsahovať, odkiaľ má ťahať údaje, a pod.).
Notifikácie – tu nájdete zoznam všetkých notifikácií, ktoré sa automaticky odosielajú zo systému (buď žiadateľom, hodnotiteľom, alebo manažérom). Môžete ich ľubovoľne upravovať a všetky zmeny, ktoré v rámci notifikácií urobíte na tejto úrovni (úroveň organizácie), budú aplikované na všetky programy.
Prispôsobené texty – v tejto záložke môžete upravovať rôzne informačné texty určené prevažne žiadateľom, ktoré sú rovnaké pre všetky programy (napr. text na stránke pri registrácií, podpis/vizitka notifikačných emailov, a pod.).
Oznamy – tu môžete vytvoriť oznamy (určené rôznym používateľom), ktoré sa zobrazujú v podobe statického textu v hornej časti obrazovky. Oznamy vytvorené v tejto záložke (na úrovni organizácie) sa budú zobrazovať vo všetkých programoch.
Tagy – v tejto záložke si môžete vytvoriť tag (štítok), ktorým potom môžete označovať žiadosti v prehľadovej tabuľke (záložka „Žiadosti“ na úrovni programu).
Pokročilé: Dátové zdroje – v tejto záložke si môžete nadefinovať množinu žiadateľov, ktorým chcete odoslať nejakú hromadnú notifikáciu – záložka „Hromadné notifikácie“ v menu na úrovni programu (pri vytváraní hromadnej notifikácie následne v políčku „dátový zdroj“ vyberiete túto množinu žiadateľov, ktorým sa má hromadná notifikácia odoslať).
Pokročilé: Vlastné záložky v menu – tu si môžete vytvoriť záložku s vlastným názvom určenú rôznym používateľom, do ktorej viete vložiť buď jednoduchý text alebo vlastný formulár. Záložka určená manažérom sa zobrazí v menu na úrovni žiadosti. Záložka určená žiadateľom alebo hodnotiteľom sa po prihlásení zobrazí vedľa už predvolených záložiek.
Pokročilé: Číselníky – v tejto záložke si viete vytvoriť číselník (zoznam hodnôt – napr. zoznam okresov), ktorý môžete využiť napr. pri tvorbe formulárov (napr. pole vo formulári, kde si má žiadateľ zvoliť okres zo zoznamu všetkých okresov).
Nastavenie hlasovania – zobrazuje sa len v prípade, že subjekt využíva funkcie správy participatívneho rozpočtu (v prípade záujmu nás kontaktujte). V tejto záložke si nastavíte termíny pre spustenie a ukončenie hlasovania verejnosti za nápady/projekty a ďalšie parametre hlasovania.
Záložky menu na úrovni programu
Domov – táto záložka ponúka základný prehľad programu (počet podaných žiadostí, termíny uzávierok, a pod.) a zároveň tu máte možnosť stiahnuť v PDF všetky žiadosti alebo vyúčtovania v rámci programu.
Nastavenia – tu nájdete všetky nastavenia týkajúce sa programu.
Infotexty – v tejto záložke si môžete vytvoriť text pre žiadateľa s informáciami o programe, a tiež vlastnú hlavičku/pätičku pre tlačenú verziu žiadosti/vyúčtovania.
Prílohy – tu môžete nahrať rôzne dokumenty pre žiadateľov.
Formulár – v tejto záložke si vytvoríte a následne upravujete formulár žiadosti.
Hodnotenie: Kritériá hodnotenia – tu nastavíte kritériá, podľa ktorých budú žiadosti hodnotené hodnotiteľmi.
Priebežná správa – tu si môžete vytvoriť a následne upravovať formulár priebežnej správy.
Záverečná správa – v tejto záložke si vytvoríte a následne upravujete formulár pre vyúčtovanie.
Žiadatelia – tu nájdete zoznam všetkých registrovaných žiadateľov v rámci zvoleného programu.
Žiadosti – v tejto záložke je zoznam všetkých žiadostí (odoslaných aj rozpracovaných). Viete si ich bližšie pozrieť a ďalej s nimi pracovať.
Schvaľovanie – tu nájdete zoznam všetkých žiadostí, ktoré boli ohodnotené (prešli hodnotiacim procesom v systéme eGRANT) alebo posunuté do schvaľovania. Zároveň tu vkladáte schválené sumy a potvrdzujete schválenie alebo zamietnutie žiadosti.
Zmluvy – v tejto záložke nájdete zoznam všetkých schválených žiadostí, pre ktoré tu môžete vygenerovať a odoslať zmluvy.
Šablóny – v tejto záložke môžete nahrať akýkoľvek vzor Word dokumentu, ktorý tu potom môžete generovať pre zvolené žiadosti a automaticky ho žiadateľom posielať emailom.
Notifikácie – rovnako ako v menu na úrovni organizácie, nájdete tu zoznam všetkých notifikácií, ktoré sa automaticky odosielajú zo systému. Všetky zmeny, ktoré v rámci notifikácií urobíte na tejto úrovni (úroveň programu), budú ale aplikované len na aktuálne zvolený program.
Hromadné notifikácie – v tejto záložke si môžete vytvoriť vlastný notifikačný email, ktorý chcete hromadne odoslať žiadateľom. Zároveň si tu tvoríte email, ktorý sa má odosielať s dokumentom vytvorenom v záložke Šablóny.
Oznamy – rovnako ako v menu na úrovni organizácie, môžete tu vytvoriť oznamy (určené rôznym používateľom), ktoré sa zobrazujú v podobe statického textu v hornej časti obrazovky. Oznamy vytvorené na tejto úrovni (úroveň programu) sa však budú zobrazovať len v aktuálne zvolenom programe.
Export – v tejto záložke nájdete zoznam všetkých vzorových exportov, ktoré ste si prednastavili v záložke „Správa exportov“ (úroveň organizácie). Kliknutím na ikonu „XLSX“ pri konkrétnom vzore si stiahnete Excel dokument obsahujúci dáta za aktuálne zvolený program v podobe, ako ste nastavili vo vzorovom exporte.
Vlastné formuláre – tu si v prípade potreby môžete vytvoriť ďalšie formuláre, ktoré môžu byť určené na vyplnenie žiadateľom (napr. formulár žiadosti o zmenu), alebo manažérom (napr. kontrolný hárok).
Úroveň žiadosti
Po kliknutí na záložku “Žiadosti” v menu na úrovni programu sa zobrazí tabuľka s prehľadom odoslaných (príp. aj rozpracovaných) žiadostí v zvolenom programe. Kliknutím na tlačidlo “Spravovať” pri ktorejkoľvek žiadosti v tabuľke sa zobrazí menu so záložkami na úrovni žiadosti (horizontálna lišta hneď pod lištou úrovne programu). Tu môže manažér robiť zmeny platné len pre konkrétnu žiadosť.
Záložky menu na úrovni žiadosti
Prehľad žiadosti – tu nájdete základné údaje a termíny týkajúce sa žiadosti. Zároveň tu máte možnosť prihlásiť sa do systému ako tento žiadateľ, a tiež otvoriť túto žiadosť na doplnenie.
Nastavenia žiadosti – v tejto záložke môžete individuálne zmeniť číslo žiadosti alebo zmluvy, zapísať si vlastné poznámky týkajúce sa tejto žiadosti, poznačiť si individuálne termíny súvisiace s touto žiadosťou a pod.
Zobraziť – tu si môžete žiadosť pozrieť.
Hodnotenie – v tejto záložke nájdete výsledky hodnotenia konkrétnej žiadosti.
Zmluva – tu nájdete zmluvu, ktorá bola vygenerovaná pre túto žiadosť. Môžete ju tu tiež individuálne vygenerovať, stiahnuť, nahrať, alebo odoslať emailom.
Priebežná správa – tu si môžete pozrieť priebežnú správu prislúchajúcu k tejto žiadosti (ak vyžadujete priebežné správy).
Záverečná správa – tu si môžete pozrieť vyúčtovanie prislúchajúce k tejto žiadosti (ak ste si vytvorili formulár záverečnej správy).
Vlastné formuláre – v tejto záložke nájdete zoznam ďalších formulárov, ktoré ste vytvorili pre žiadateľov (vytvárajú sa v záložke „Vlastné formuláre“ na úrovni programu). Môžete si ich tu pozrieť vyplnené a buď ich schváliť, alebo vrátiť na doplnenie.
Žiadosti o zmenu – ak využívate zasielanie žiadostí o zmenu formou jednoduchého oznámenia, texty týchto oznámení nájdete v tejto záložke, spolu s dátumom odoslania.
Prílohy – tu môžete nahrať rôzne dokumenty (tak ako v rovnomennej záložke na úrovni programu) určené ale len tomuto konkrétnemu žiadateľovi.
Export – v tejto záložke nájdete zoznam všetkých vzorových exportov, ktoré ste si prednastavili v záložke „Správa exportov“ (úroveň organizácie) a nastavili ste pri nich typ „EXPORT JEDNEJ ŽIADOSTI“. Kliknutím na ikonu „XLSX“ pri konkrétnom vzore, si stiahnete Excel dokument obsahujúci dáta z aktuálne zvolenej žiadosti v podobe, ako ste nastavili vo vzorovom exporte.
Admin zmeny – tu môžete manuálne zmeniť aktuálny stav žiadosti.