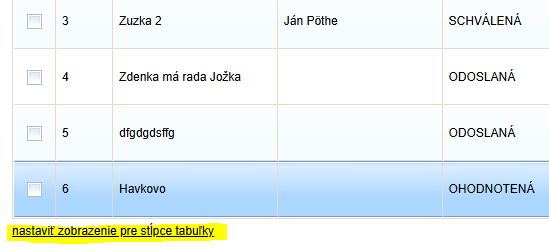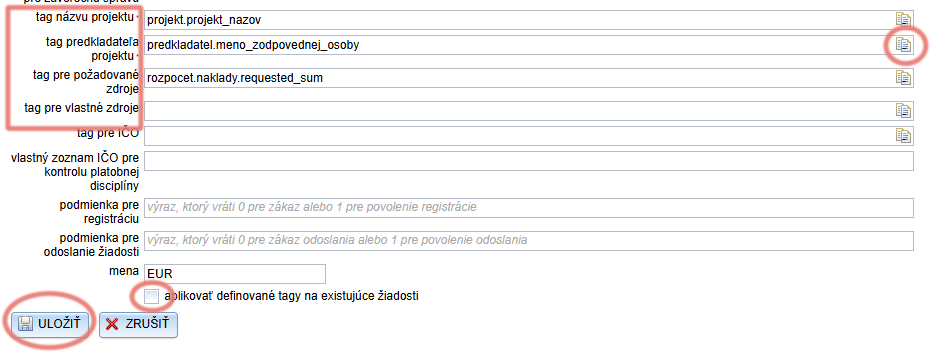S čím potrebujete pomôcť?
-
Prehľad a nastavenia
-
Formuláre
- Manuály pribudnú už čoskoro.
-
Správa žiadostí
-
Hodnotenie a schvaľovanie
-
Zmluvy a iné dokumenty
-
Exporty
- Manuály pribudnú už čoskoro.
-
Participatívny rozpočet
Záložka „Žiadosti“
Zoznam všetkých žiadostí prijatých v programe nájdete v záložke „Žiadosti“ v menu na úrovni programu. V rámci tejto záložky si môžete žiadosti pozrieť a ďalej s nimi pracovať, od momentu, kedy je žiadosť rozpracovaná až po jej vyúčtovanie:
- Žiadosti si môžete pozrieť a skontrolovať.
- Môžete sa tu tiež prihlásiť ako konkrétny žiadateľ.
- Žiadosti tu môžete prideliť niektorému manažérovi/manažérom.
- Jednotlivé žiadosti si môžete označiť tagom (štítkom).
- Môžete si tu pozrieť vyplnené vlastné formuláre (napr. žiadosť o zmenu).
- K žiadosti si môžete napísať poznámku.
- Žiadosť môžete vrátiť na doplnenie.
- Žiadosti tu môžete prideliť hodnotiteľom a odoslať na hodnotenie.
- Môžete si tu pozrieť všetky náležitosti súvisiace s konkrétnou žiadosťou (hodnotenie, zmluvu, vyúčtovanie…).
- Môžete manuálne zmeniť stav žiadosti.
- Konkrétnu žiadosť môžete stiahnuť vo formáte PDF alebo ju vyexportovať vo forme Excel dokumentu.
Bez ohľadu na to, v ktorej záložke na úrovni programu sa práve nachadzáte, viete si otvoriť menu na úrovni konkrétnej žiadosti vpísaním čísla tejto žiadosti do okienka v pravom hornom rohu a kliknutím na tlačidlo "PREJSŤ".
Zoznam žiadostí
Ak chcete v zozname zobraziť aj neodoslané žiadosti, zakliknite "zobraziť aj neodoslané žiadosti" vpravo nad tabuľkou.
V prehľadovej tabuľke v záložke „Žiadosti“ nájdete tieto údaje o žiadostiach zobrazené v stĺpcoch:
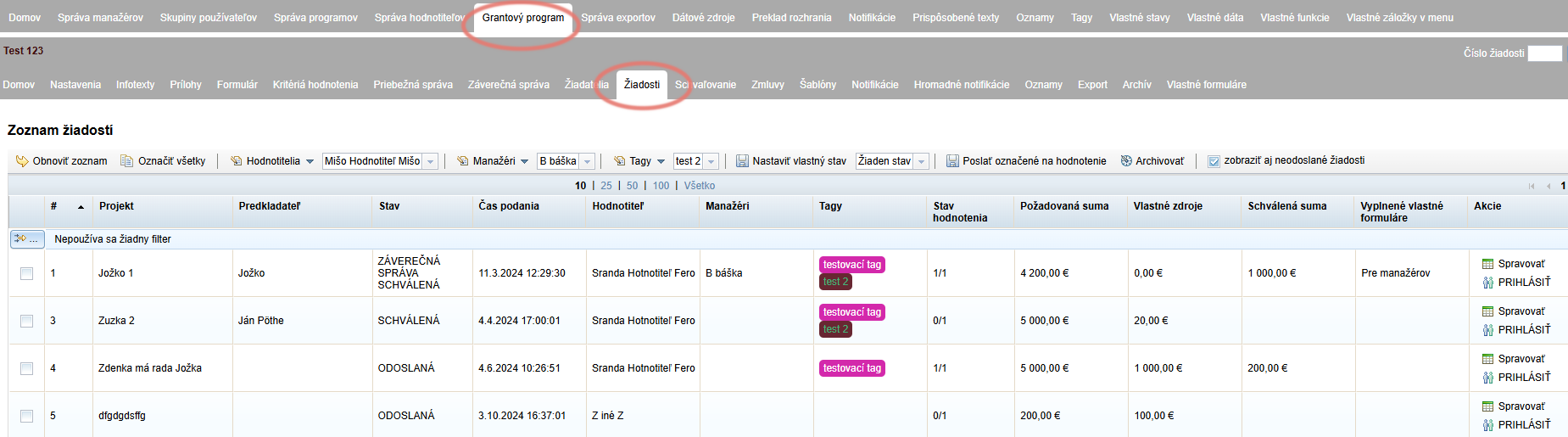
- Číslo žiadosti (#) – generuje sa automaticky vo formáte 1, 2, 3, atď.,, pokiaľ ste si nevytvorili vlastnú šablónu pre číslovanie žiadostí v záložke „Nastavenia“ na úrovni programu.
- Názov projektu (Projekt) – pre správne zobrazenie nezabudnite v záložke „Nastavenia“ na úrovni programu vyplniť „tag názvu projektu“ (tag políčka formuláru žiadosti, kde žiadateľ tento údaj uvádza).
- Názov predkladateľa (Predkladateľ) – pre správne zobrazenie nezabudnite v záložke „Nastavenia“ na úrovni programu vyplniť „tag predkladateľa projektu“ (tag políčka formuláru žiadosti, kde žiadateľ tento údaj uvádza).
- Stav – aktuálny stav žiadosti
- Čas podania – dátum a čas odoslania žiadosti. V prípade, že bola žiadosť opätovne otvorená a vrátená žiadateľovi na doplnenie a následne znova odoslaná, v tomto stĺpci sa bude vždy zobrazovať dátum prvotného odoslania.
- Hodnotiteľ – meno hodnotiteľa/hodnotiteľov, ktorému/ktorým ste dali žiadosť na hodnotenie.
- Manažéri – meno manažéra/manažérov, ktorého/ktorých ste k danej žiadosti priradili.
- Tagy – v tomto stĺpci sa zobrazia všetky tagy (štítky), ktorými ste danú žiadosť označili.
- Stav hodnotenia – číslo, ktoré predstavuje počet hodnotiteľov, ktorí už žiadosť ohodnotili z celkového počtu hodnotiteľov, ktorí majú danú žiadosť hodnotiť (napr. 3/5).
- Požadovaná suma – pre správne zobrazenie tejto sumy nezabudnite v záložke „Nastavenia“ na úrovni programu vyplniť „tag pre požadované zdroje“ (tag políčka formuláru žiadosti, kde žiadateľ tento údaj uvádza).
- Vlastné zdroje – pre správne zobrazenie tejto sumy nezabudnite v záložke „Nastavenia“ na úrovni programu vyplniť „tag pre vlastné zdroje“ (tag políčka formuláru žiadosti, kde žiadateľ tento údaj uvádza).
- Schválená suma – v tomto stĺpci sa zobrazí suma, aká sa uviedla pri konkrétnej žiadosti v záložke „Schvaľovanie“ na úrovni programu.
- Vyplnené vlastné formuláre – ak ste vytvorili a sprístupnili žiadateľom nejaké dodatkové formuláre (napr. žiadosť o zmenu a pod.), tu sa zobrazia názvy tých dodatkových formulárov, ktoré žiadateľ odoslal.
- Akcie – v tomto stĺpci nájdete tlačidlá:
- „Spravovať“ – otvoríte si menu na úrovni žiadosti, kde nájdete všetko, čo sa tejto žiadosti týka, a môžete tu ďalej s touto žiadosťou pracovať.
- „PRIHLÁSIŤ“ – ak máte oprávnenie „impersonifikácia“, kliknutím na toto tlačidlo sa prihlásite do systému ako tento žiadateľ. (Naspäť ako manažér sa prihlásite kliknutím na odkaz „Prihlásiť ako pôvodný užívateľ“ v pravom hornom rohu obrazovky.)
Nastavenie zobrazenia tabuľky
Nastavenie počtu stĺpcov
Pod tabuľkou nájdete odkaz „nastaviť zobrazenie pre stĺpce tabuľky“. Tu si môžete nastaviť, ktoré stĺpce tabuľky chcete mať zobrazené alebo schované.
Správne zobrazovanie údajov
Pre správne zobrazovanie údajov sú dôležité tieto nastavenia v záložke „Nastavenia“ na úrovni programu:
Tag názvu projektu – pre správne zobrazenie názvov projektov v stĺpci „Projekt“.
Tag predkladateľa projektu – pre správne zobrazenie názvu predkladateľa v stĺpci „Predkladateľ“.
Tag pre požadované zdroje – pre správne zobrazenie sumy v stĺpci „Požadovaná suma“.
Tag pre vlastné zdroje – pre správne zobrazenie sumy v stĺpci „Vlastné zdroje“.
Tieto údaje závisia od formuláru žiadosti, ktorý ste si vytvorili – je potrebné uviesť tag políčka vo formulári, kde sa každý z týchto údajov nachádza.
Pri vkladaní týchto tagov v nastaveniach si môžete pomôcť ikonou dokumentu na konci riadku. Kliknutím na ňu sa rozbalí celá stromová štruktúra formuláru žiadosti – nájdite v ňom hľadané políčko a kliknutím naň vložíte tag do riadku.
Vždy, keď upravíte niektorý z týchto tagov, pred uložením zmien zakliknite „aplikovať definované tagy na existujúce žiadosti„.
Ak túto možnosť nezakliknete, údaje už prijatých žiadostí sa v tabuľke budú naďalej zobrazovať podľa predošlého nastavenia.